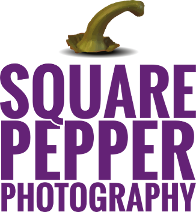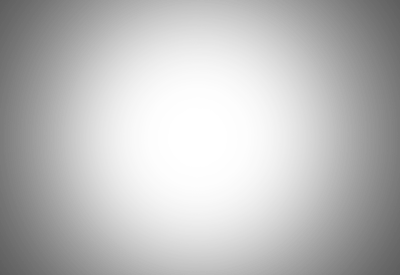In the modern day, we are used to seeing sophisticated graphics where colors blend together beautifully and naturally. Move the hue slider to make the coat a different color, in this case we are changing red to a nice hot pink/magenta. Welcome to the best free resouce for learning Adobe Photoshop online. opacity appears completely opaque. a layer or group. For HDR images, see Features that support 32bpc HDR images. Deselecting this option, which is always selected by default, applies these effects throughout the layer. Right-click the Colosseum image (or use whatever method works for your device) and click Save image and save the Colosseum image to your Remove Objects folder Go to photopea.com (or open Photopea on your device if you have downloaded the software) In the Photopea introduction window, click Open From Computer. First, duplicate the image just right on the image and select duplicate. Match colour function : r/photopea - Reddit Your email address will not be published. Color Burn is similar to linear burn for dark colors, but has a less pronounced effect on light colors. Some of them have a keyboard shortcut (e.g. Image adjustments: Photopea allows users to adjust brightness, contrast, color balance, hue, and saturation, among other parameters, to optimize the visual effects of an image. It also works to blend a new color into an existing image while retaining the lights and shadows needed to make the image look realistic. Whenever I export, the exported images will have the fills right, but the fills are not clipped to the shape beneath. How to copy color in photopea? - aGuideHub References. I'm a little confused by what's happening, honestly. Lets loos at some color effects. To define a range of partially blended Hue (for example, a particular type of red), Saturation (low saturation looks more grey, while higher saturation looks more vivid), Luminance (how bright or dim the color looks). Forexample, ifyou drag the white slider to 235, pixels with brightness values higher than 235 will remain unblended and will be excluded from the final image. Then, go to the Edit menu and choose Fill with Color. A color picker will appear, allowing you to choose the color you want to use. The action you just performed triggered the security solution. 3 Ways To Blend Two Images Together In Photoshop Refine the selection with the fuzziness slider. Having a problem with Photopea? You can also use different blending modes to make your layers interact with each other in interesting ways. Fill opacity affects only Let's start with the Mixer Brush tool. If either color is white, the result will be completely white. Use the Underlying Layer sliders to specify the range of pixels in the underlying visible layers that will blend in the final image. Also consider which types of light sources are influencing the object. Click the finger and click on the red coat to sample the color. In some versions of Photoshop, you may be able to alter the blend mode from the brushes palette. Set the blend mode to Color. {You can see this in action in the video. In Multiply mode, each brush stroke will "multiply" the new color and base color's brightness. You can keep adding brush strokes, making the result darker each time. Selecting Fill With (Mode)-Neutral Color in the New Layer dialog box resolves this problem by first filling the layer with a preset, neutral color. drag one half of a slider triangle. Make it any color you want. Using the color blend mode in Photopea.com to add color to a black and white image. Spread the word . Now if you want to feather, expand or smooth your selection just select the subject with the quick selection tool and go to select from the menu bar, and select modify a drop-down menu will appear. There are a few ways to fill color in Photopea: 1. By default, all channels are included. Now uncheck the color overlay and check the gradient overlay. All tip submissions are carefully reviewed before being published. However, we get this very unrealistic result. Cloudflare Ray ID: 7c0cb0781ed026b9 which are filled with the content from the source part. For descriptions and examples of each mode, see Blending modes. Composite images with blend and color effects - Adobe Help Center Ctrl + L for Levels, Ctrl + M for curves, Ctrl + U for Hue / Saturation). Angela. To view blending options for a text layer, selectLayer> Layer Style> Blending Optionsor Blending Options from the Add A LayerStyle button at the bottom of the Layers panelmenu. Photopea - Adjust. & Filters % of people told us that this article helped them. {"smallUrl":"https:\/\/www.wikihow.com\/images\/thumb\/0\/01\/Blend-Colors-in-Photoshop-Step-1-Version-4.jpg\/v4-460px-Blend-Colors-in-Photoshop-Step-1-Version-4.jpg","bigUrl":"\/images\/thumb\/0\/01\/Blend-Colors-in-Photoshop-Step-1-Version-4.jpg\/aid1065184-v4-728px-Blend-Colors-in-Photoshop-Step-1-Version-4.jpg","smallWidth":460,"smallHeight":345,"bigWidth":728,"bigHeight":546,"licensing":"
License: Creative Commons<\/a> License: Creative Commons<\/a> License: Creative Commons<\/a> License: Creative Commons<\/a> License: Creative Commons<\/a> License: Creative Commons<\/a> License: Creative Commons<\/a> License: Creative Commons<\/a> License: Creative Commons<\/a> License: Creative Commons<\/a> License: Creative Commons<\/a> License: Creative Commons<\/a> License: Creative Commons<\/a> License: Creative Commons<\/a> License: Creative Commons<\/a> License: Creative Commons<\/a> License: Creative Commons<\/a> License: Creative Commons<\/a> License: Creative Commons<\/a>
\n<\/p>
\n<\/p><\/div>"}, {"smallUrl":"https:\/\/www.wikihow.com\/images\/thumb\/a\/a4\/Blend-Colors-in-Photoshop-Step-2-Version-4.jpg\/v4-460px-Blend-Colors-in-Photoshop-Step-2-Version-4.jpg","bigUrl":"\/images\/thumb\/a\/a4\/Blend-Colors-in-Photoshop-Step-2-Version-4.jpg\/aid1065184-v4-728px-Blend-Colors-in-Photoshop-Step-2-Version-4.jpg","smallWidth":460,"smallHeight":345,"bigWidth":728,"bigHeight":546,"licensing":"
\n<\/p>
\n<\/p><\/div>"}, {"smallUrl":"https:\/\/www.wikihow.com\/images\/thumb\/4\/4c\/Blend-Colors-in-Photoshop-Step-3-Version-4.jpg\/v4-460px-Blend-Colors-in-Photoshop-Step-3-Version-4.jpg","bigUrl":"\/images\/thumb\/4\/4c\/Blend-Colors-in-Photoshop-Step-3-Version-4.jpg\/aid1065184-v4-728px-Blend-Colors-in-Photoshop-Step-3-Version-4.jpg","smallWidth":460,"smallHeight":345,"bigWidth":728,"bigHeight":546,"licensing":"
\n<\/p>
\n<\/p><\/div>"}, {"smallUrl":"https:\/\/www.wikihow.com\/images\/thumb\/e\/e1\/Blend-Colors-in-Photoshop-Step-4-Version-4.jpg\/v4-460px-Blend-Colors-in-Photoshop-Step-4-Version-4.jpg","bigUrl":"\/images\/thumb\/e\/e1\/Blend-Colors-in-Photoshop-Step-4-Version-4.jpg\/aid1065184-v4-728px-Blend-Colors-in-Photoshop-Step-4-Version-4.jpg","smallWidth":460,"smallHeight":345,"bigWidth":728,"bigHeight":546,"licensing":"
\n<\/p>
\n<\/p><\/div>"}, {"smallUrl":"https:\/\/www.wikihow.com\/images\/thumb\/0\/09\/Blend-Colors-in-Photoshop-Step-5-Version-4.jpg\/v4-460px-Blend-Colors-in-Photoshop-Step-5-Version-4.jpg","bigUrl":"\/images\/thumb\/0\/09\/Blend-Colors-in-Photoshop-Step-5-Version-4.jpg\/aid1065184-v4-728px-Blend-Colors-in-Photoshop-Step-5-Version-4.jpg","smallWidth":460,"smallHeight":345,"bigWidth":728,"bigHeight":546,"licensing":"
\n<\/p>
\n<\/p><\/div>"}, {"smallUrl":"https:\/\/www.wikihow.com\/images\/thumb\/a\/ad\/Blend-Colors-in-Photoshop-Step-6-Version-4.jpg\/v4-460px-Blend-Colors-in-Photoshop-Step-6-Version-4.jpg","bigUrl":"\/images\/thumb\/a\/ad\/Blend-Colors-in-Photoshop-Step-6-Version-4.jpg\/aid1065184-v4-728px-Blend-Colors-in-Photoshop-Step-6-Version-4.jpg","smallWidth":460,"smallHeight":345,"bigWidth":728,"bigHeight":546,"licensing":"
\n<\/p>
\n<\/p><\/div>"}, {"smallUrl":"https:\/\/www.wikihow.com\/images\/thumb\/4\/4a\/Blend-Colors-in-Photoshop-Step-7-Version-4.jpg\/v4-460px-Blend-Colors-in-Photoshop-Step-7-Version-4.jpg","bigUrl":"\/images\/thumb\/4\/4a\/Blend-Colors-in-Photoshop-Step-7-Version-4.jpg\/aid1065184-v4-728px-Blend-Colors-in-Photoshop-Step-7-Version-4.jpg","smallWidth":460,"smallHeight":345,"bigWidth":728,"bigHeight":546,"licensing":"
\n<\/p>
\n<\/p><\/div>"}, {"smallUrl":"https:\/\/www.wikihow.com\/images\/thumb\/4\/40\/Blend-Colors-in-Photoshop-Step-8-Version-4.jpg\/v4-460px-Blend-Colors-in-Photoshop-Step-8-Version-4.jpg","bigUrl":"\/images\/thumb\/4\/40\/Blend-Colors-in-Photoshop-Step-8-Version-4.jpg\/aid1065184-v4-728px-Blend-Colors-in-Photoshop-Step-8-Version-4.jpg","smallWidth":460,"smallHeight":345,"bigWidth":728,"bigHeight":546,"licensing":"
\n<\/p>
\n<\/p><\/div>"}, {"smallUrl":"https:\/\/www.wikihow.com\/images\/thumb\/5\/5c\/Blend-Colors-in-Photoshop-Step-9-Version-4.jpg\/v4-460px-Blend-Colors-in-Photoshop-Step-9-Version-4.jpg","bigUrl":"\/images\/thumb\/5\/5c\/Blend-Colors-in-Photoshop-Step-9-Version-4.jpg\/aid1065184-v4-728px-Blend-Colors-in-Photoshop-Step-9-Version-4.jpg","smallWidth":460,"smallHeight":345,"bigWidth":728,"bigHeight":546,"licensing":"
\n<\/p>
\n<\/p><\/div>"}, {"smallUrl":"https:\/\/www.wikihow.com\/images\/thumb\/b\/b2\/Blend-Colors-in-Photoshop-Step-10-Version-4.jpg\/v4-460px-Blend-Colors-in-Photoshop-Step-10-Version-4.jpg","bigUrl":"\/images\/thumb\/b\/b2\/Blend-Colors-in-Photoshop-Step-10-Version-4.jpg\/aid1065184-v4-728px-Blend-Colors-in-Photoshop-Step-10-Version-4.jpg","smallWidth":460,"smallHeight":345,"bigWidth":728,"bigHeight":546,"licensing":"
\n<\/p>
\n<\/p><\/div>"}, {"smallUrl":"https:\/\/www.wikihow.com\/images\/thumb\/0\/09\/Blend-Colors-in-Photoshop-Step-11-Version-4.jpg\/v4-460px-Blend-Colors-in-Photoshop-Step-11-Version-4.jpg","bigUrl":"\/images\/thumb\/0\/09\/Blend-Colors-in-Photoshop-Step-11-Version-4.jpg\/aid1065184-v4-728px-Blend-Colors-in-Photoshop-Step-11-Version-4.jpg","smallWidth":460,"smallHeight":345,"bigWidth":728,"bigHeight":546,"licensing":"
\n<\/p>
\n<\/p><\/div>"}, {"smallUrl":"https:\/\/www.wikihow.com\/images\/thumb\/7\/77\/Blend-Colors-in-Photoshop-Step-12-Version-4.jpg\/v4-460px-Blend-Colors-in-Photoshop-Step-12-Version-4.jpg","bigUrl":"\/images\/thumb\/7\/77\/Blend-Colors-in-Photoshop-Step-12-Version-4.jpg\/aid1065184-v4-728px-Blend-Colors-in-Photoshop-Step-12-Version-4.jpg","smallWidth":460,"smallHeight":345,"bigWidth":728,"bigHeight":546,"licensing":"
\n<\/p>
\n<\/p><\/div>"}, {"smallUrl":"https:\/\/www.wikihow.com\/images\/thumb\/c\/cf\/Blend-Colors-in-Photoshop-Step-13-Version-4.jpg\/v4-460px-Blend-Colors-in-Photoshop-Step-13-Version-4.jpg","bigUrl":"\/images\/thumb\/c\/cf\/Blend-Colors-in-Photoshop-Step-13-Version-4.jpg\/aid1065184-v4-728px-Blend-Colors-in-Photoshop-Step-13-Version-4.jpg","smallWidth":460,"smallHeight":345,"bigWidth":728,"bigHeight":546,"licensing":"
\n<\/p>
\n<\/p><\/div>"}, {"smallUrl":"https:\/\/www.wikihow.com\/images\/thumb\/4\/4d\/Blend-Colors-in-Photoshop-Step-14-Version-4.jpg\/v4-460px-Blend-Colors-in-Photoshop-Step-14-Version-4.jpg","bigUrl":"\/images\/thumb\/4\/4d\/Blend-Colors-in-Photoshop-Step-14-Version-4.jpg\/aid1065184-v4-728px-Blend-Colors-in-Photoshop-Step-14-Version-4.jpg","smallWidth":460,"smallHeight":345,"bigWidth":728,"bigHeight":546,"licensing":"
\n<\/p>
\n<\/p><\/div>"}, {"smallUrl":"https:\/\/www.wikihow.com\/images\/thumb\/9\/9a\/Blend-Colors-in-Photoshop-Step-15-Version-4.jpg\/v4-460px-Blend-Colors-in-Photoshop-Step-15-Version-4.jpg","bigUrl":"\/images\/thumb\/9\/9a\/Blend-Colors-in-Photoshop-Step-15-Version-4.jpg\/aid1065184-v4-728px-Blend-Colors-in-Photoshop-Step-15-Version-4.jpg","smallWidth":460,"smallHeight":345,"bigWidth":728,"bigHeight":546,"licensing":"
\n<\/p>
\n<\/p><\/div>"}, {"smallUrl":"https:\/\/www.wikihow.com\/images\/thumb\/e\/ea\/Blend-Colors-in-Photoshop-Step-16-Version-4.jpg\/v4-460px-Blend-Colors-in-Photoshop-Step-16-Version-4.jpg","bigUrl":"\/images\/thumb\/e\/ea\/Blend-Colors-in-Photoshop-Step-16-Version-4.jpg\/aid1065184-v4-728px-Blend-Colors-in-Photoshop-Step-16-Version-4.jpg","smallWidth":460,"smallHeight":345,"bigWidth":728,"bigHeight":546,"licensing":"
\n<\/p>
\n<\/p><\/div>"}, {"smallUrl":"https:\/\/www.wikihow.com\/images\/thumb\/d\/dc\/Blend-Colors-in-Photoshop-Step-17-Version-4.jpg\/v4-460px-Blend-Colors-in-Photoshop-Step-17-Version-4.jpg","bigUrl":"\/images\/thumb\/d\/dc\/Blend-Colors-in-Photoshop-Step-17-Version-4.jpg\/aid1065184-v4-728px-Blend-Colors-in-Photoshop-Step-17-Version-4.jpg","smallWidth":460,"smallHeight":345,"bigWidth":728,"bigHeight":546,"licensing":"
\n<\/p>
\n<\/p><\/div>"}, {"smallUrl":"https:\/\/www.wikihow.com\/images\/thumb\/7\/77\/Blend-Colors-in-Photoshop-Step-18-Version-4.jpg\/v4-460px-Blend-Colors-in-Photoshop-Step-18-Version-4.jpg","bigUrl":"\/images\/thumb\/7\/77\/Blend-Colors-in-Photoshop-Step-18-Version-4.jpg\/aid1065184-v4-728px-Blend-Colors-in-Photoshop-Step-18-Version-4.jpg","smallWidth":460,"smallHeight":345,"bigWidth":728,"bigHeight":546,"licensing":"
\n<\/p>
\n<\/p><\/div>"}, {"smallUrl":"https:\/\/www.wikihow.com\/images\/thumb\/c\/c3\/Blend-Colors-in-Photoshop-Step-19-Version-4.jpg\/v4-460px-Blend-Colors-in-Photoshop-Step-19-Version-4.jpg","bigUrl":"\/images\/thumb\/c\/c3\/Blend-Colors-in-Photoshop-Step-19-Version-4.jpg\/aid1065184-v4-728px-Blend-Colors-in-Photoshop-Step-19-Version-4.jpg","smallWidth":460,"smallHeight":345,"bigWidth":728,"bigHeight":546,"licensing":"
\n<\/p>
\n<\/p><\/div>"}, {"smallUrl":"https:\/\/www.wikihow.com\/images\/thumb\/0\/0c\/Blend-Colors-in-Photoshop-Step-20-Version-4.jpg\/v4-460px-Blend-Colors-in-Photoshop-Step-20-Version-4.jpg","bigUrl":"\/images\/thumb\/0\/0c\/Blend-Colors-in-Photoshop-Step-20-Version-4.jpg\/aid1065184-v4-728px-Blend-Colors-in-Photoshop-Step-20-Version-4.jpg","smallWidth":460,"smallHeight":345,"bigWidth":728,"bigHeight":546,"licensing":"